Satıcı Mağaza Kontrol Paneli (Kullanım Rehberi)
- Mağaza Girişi -
(1) Mağaza Girişi
Mağaza girişi sitenin sağ üst barında yer almaktadır. Bu barda gösterilen alandan mağazanıza giriş yapabilir veya henüz bir mağazanız yoksa yeni bir mağaza başvurusunda bulunabilirsiniz. Yeni mağaza başvuruları admin onayından sonra kullanıma açılmaktadır.
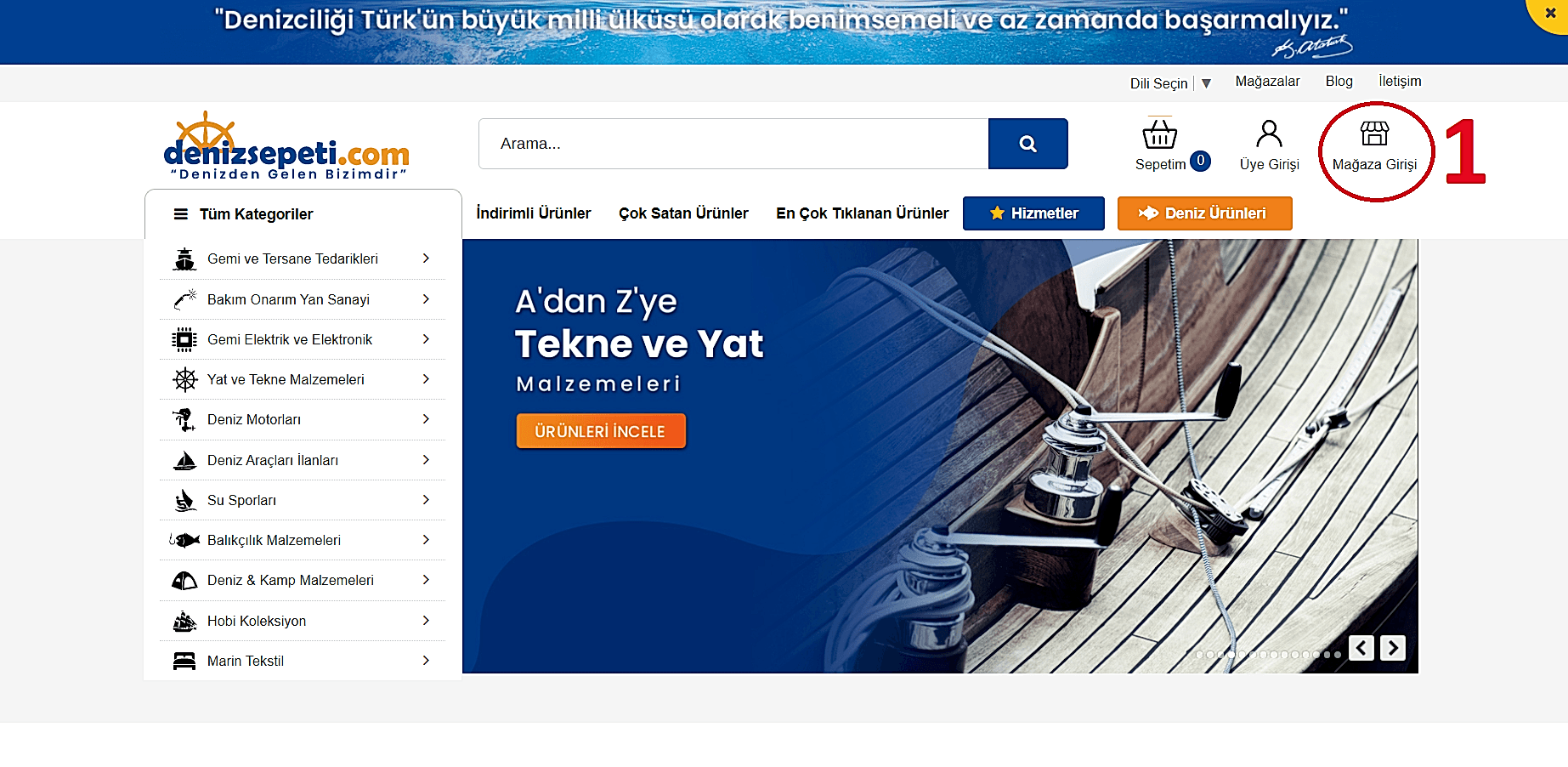
- Mağaza Girişi & Yeni Mağaza -
(2) Yeni Mağaza
Yeni mağaza başvuru butonuna tıklayarak yeni mağaza başvurusu yapabilirsiniz. Başvurunuz admin onayından sonra kullanıma açılmaktadır. Admin onayladıktan sonra size bir mail bildirimi gönderilecektir.
(3) Mağaza Girişi
Mağaza başvurunuz onaylandıktan sonra bu bölüm aracılığı ile mağazanıza giriş yapabilirsiniz. Mağaza
başvurusu yaparken kullanmış olduğunuz mail adresini e-mail yazan yere yazınız ardından parolanızı giriniz ve giriş butonuna basınız. Parolanızı hatırlamıyorsanız parolamı unuttum? Linkine tıklayarak yeni bir parola oluşturabilirsiniz.
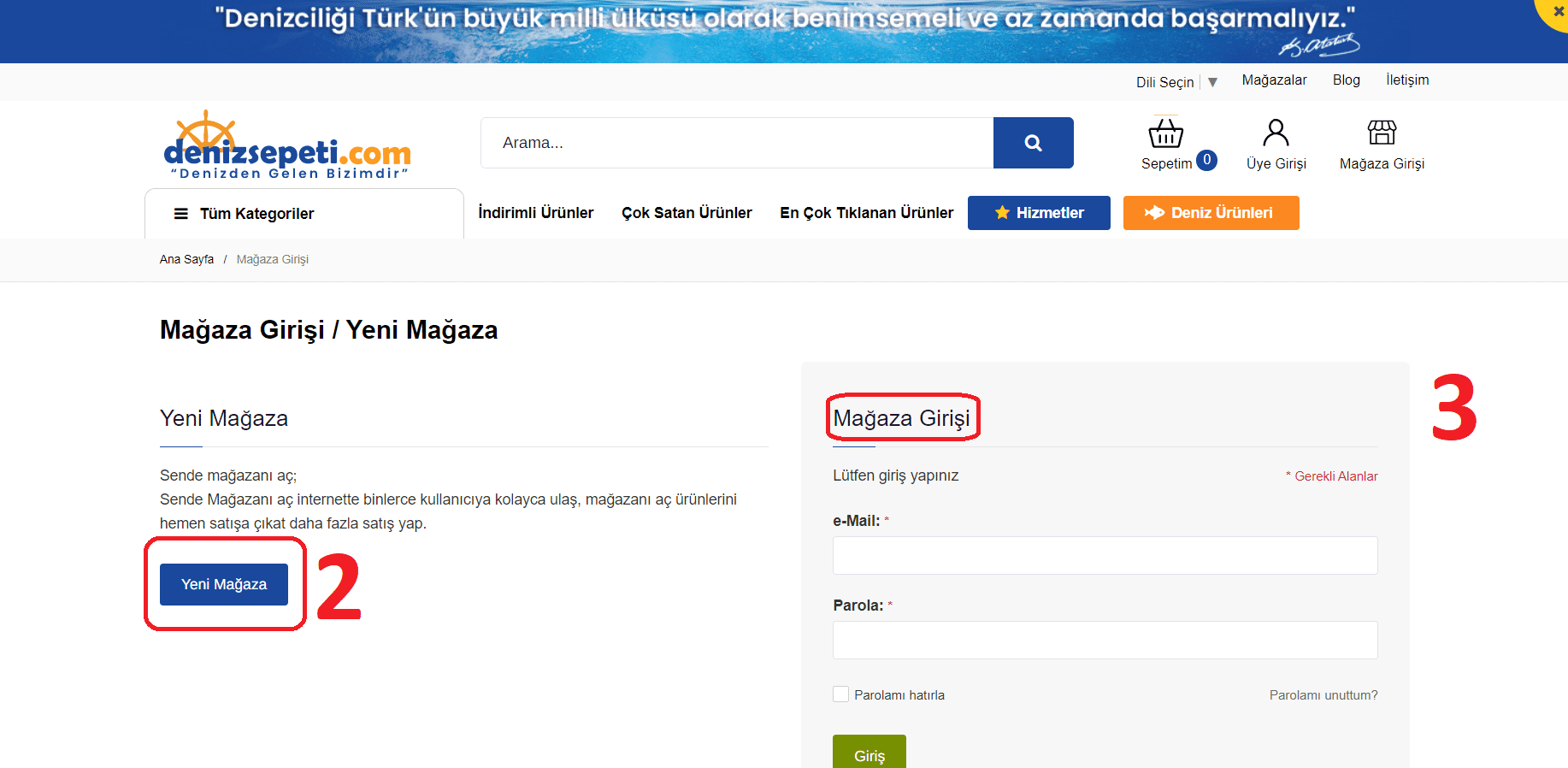
- Yeni Mağaza -
(4) Yeni Mağaza Başvurusu
Bu forum aracılığı ile yeni mağaza başvurusu yapabilirsiniz. Forumda size uygun içerikleri doldurarak başvurunuzu onay sürecine göndermeniz gerekmektedir. Admin tarafından başvurunuz incelenir ve onaylanır.
(4-1) Mağaza Adı
Mağazanızı temsil edecek bir isim girmelisiniz, bu isim firma adınız, marka adınız veya sizin belirleyeceğiniz bir
isim olabilir. Bu isim alan adından sonra gelecek isim olacaktır. Örneğin; denizsepeti.com.tr/örnekmagaza bu şekilde olacaktır.
(4-2) Mağaza Açıklaması
Mağazanızı tanımlayacak kısa bir açıklama metni girebilirsiniz. İnsanların ve arama motorlarının sizi tanımasına yardımcı olabilirsiniz. İşinizi, firmanızı, markanızı veya ürünlerinizi tanıtabileceğiniz kısa bir metin.
(4-3) Şirket Türü
Şirket türünü belirlemeniz gerekmektedir. Bir firmanız varsa türünü seçebilirsiniz, bir firmanız yoksa bireysel kullanım seçerek bir mağaza oluşturabilirsiniz. Not: bazı e-pazaryeri platformları bireysel kullanımı desteklemeyebilirler.
(4-4) Mağazamda Ne Satacağım Ürün ya da İlan
Mağazanızda ne satacağınıza siz karar veriyorsunuz. Ürün ya da İlan olarak seçeneklerimizden birisini seçebilirsiniz.
(4-5) Ad Soyad
Yetkili kişinin adını soyadını yazmalısınız. Bu bilgiler mağazanızda gösterilmeyecek. Sadece adminin sizi tanıması için gereklidir.
(4-6) & (4-7) Telefon/GSM
Mağazanıza ait bir sabit telefon ve size ait bir telefon yazmanız gerekmektedir. Sizinle iletişim kurmak gerekebilir. Bazı pazaryeri platformlarında mağaza satıcı iletişim bilgileri gösterilmektedir.
(4-8) Web Sitesi
Mağazanıza ait bir web siteniz var ise bu alanı doldurarak ekleyebilirsiniz.
(4-9) & (4-10) & (4-11) & (4-12) Adres Bilgileri, İl, İlçe ve Posta Kodu
Mağazanıza ait veya diğer kişisel adreslerinizden bir tanesini buraya yazabilirsiniz.
(4-13) & (4-14) & (4-15) & (4-16) Ticari Bilgiler Bölümü, Şirket Ünvanı, Vergi Dairesi, TC Kimlik
Şirket ünvanı, vergi dairesi, TC Kimlik gibi ticari odaklı bilgileri bu alanlarda doldurulması gerekmektedir.
(4-17) E-Mail
Aktif kullanmış olduğunuz bir mail adresi tercih etmeniz gerekmektedir. Buraya gireceğiniz mail adresiniz sizin kullanıcı adınız ve aynı zamanda tüm aksiyonların gönderileceği mail adresi olacaktır.
(4-18) & (4-19) Parola & Parola Tekrar
Parola sizin mağazanıza erişmenizi sağlayan anahtarlardır. Parolanızı basit sıralı rakamlardan ve mağaza adınızdan oluşturmayın, güçlü parolalar oluşturun.
(4-20) Mağaza Kullanım Sözleşmesi & Mağaza Oluştur
Mağaza kullanım sözleşmesiniz inceleyin ve ondan sonra onaylayın. Mağaza kullanım sözleşmesinde satıcı sorumlulukları ve platformumla aranızdaki iş süreçleri yer almaktadır. Mağaza oluştur butonuna tıklayarak mağaza
başvurusunda bulunmuş olursunuz başvuru aşamasında bir sorunla karşılaşırsanız platformumla iletişim kanalları üzerinden iletişim kurabilirsiniz.
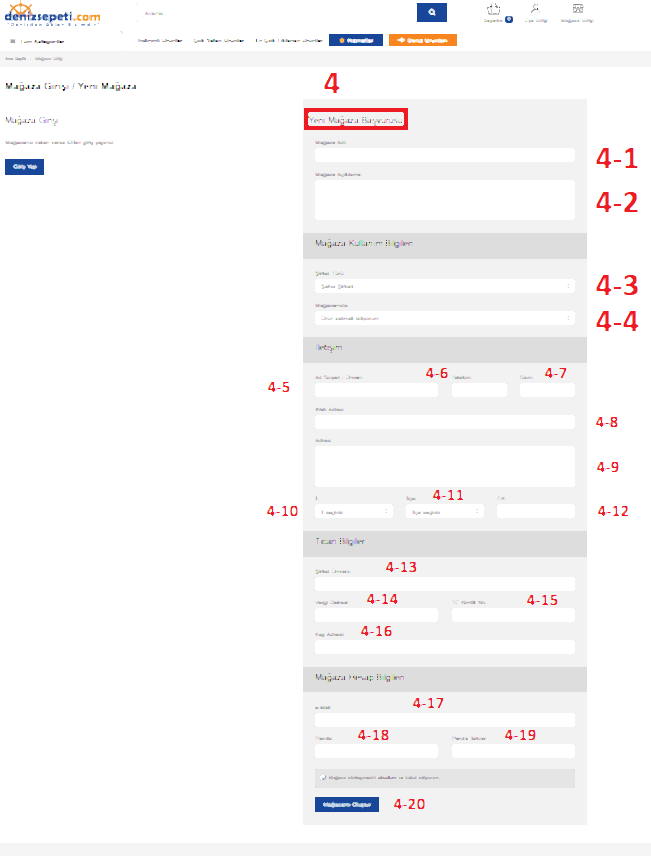
- Mağaza Kontrol Paneli -
(5) Mağazam
Mağazanızı giriş yaptığınızda bu tarzda bir kontrol paneli ile karşılaşacaksınız. Bu kontrol paneli ile ürünlerinizi ve ilanlarınızı pazaryerine ekleyebilir, gelen siparişleri takip edebilir, sorulara cevap verebilir ve mağaza ayarlarınızı güncelleyebilirsiniz.
(6) Ürünler
Ürünler linkine tıkklayınca tüm ürünlerinize erişebilir veya ürünler linki üzerine mouse imleci ile gelince açılan alt menüdeki ürün ekleme seçenekleri ile ürünlerinizi ister tek tek ister toplu bir şekilde ekleyebilirsiniz.
(6-1) Ürünler / Hızlı Ürün Ekle
Çok fazla ayrıntıya girmeden hızlı ürün ekleme özelliği ile cep telefonunuzdan, tabletinizden veya pc den kolayca ürün ekleyebilirsiniz.
(6-2) Ürünler / Detaylı Ürün Ekle
Ürünlerinizi tüm ayrıntılarıyla ekleyebilirsiniz. Tüm detaylarıyla ürünlerinizi eklemeniz alıcıya daha fazla bilgi sağlayacaktır ve daha fazla satmanıza olanak sağlayacaktır. Ayrıca ürünleri detaylı eklemeniz arama motorlarına da referans olacaktır.
(6-3) Ürünler / Toplu Ürün Ekle
Mağazanıza toplu olarak XML, XLS formatlarında toplu bir şekilde ürünlerinizi yükleyebilirsiniz. Birçok e-ticaret altyapısına uygun XML, XLS şablonu yer almaktadır. Kullanmış olduğunuz altyapıya uygun XML, XLS Şablonu
yer almıyorsa Adminle iletişim kanalları üzerinden iletişim kurabilirsiniz.
(7) Siparişler
Mağazanıza gelen siparişleri bu link üzerinden takip edebilirsiniz. Sipariş durumlarını yine bu link üzerinden
sipariş detaylarından değiştirebilir sipariş detaylarını inceleyebilirsiniz. Ayrıca siparişlerinizi topluca dışarıya aktarabilirsiniz.
(8) Hesap Özeti
Hesap özetinize bu link üzerinden erişebilirsiniz. Tüm hakkedişler, sipariş tutarları vb. hesap içeriklerinize bu link üzerinden erişebilirsiniz.
(9) Soru Cevap
Mağazanız üzerinden gelen soruları inceleyebilir veya gelen sorulara cevap verebilirsiniz. Verdiğiniz cevapları ayrıca ürün detaylarında yayımlayabilirsiniz.
(10) Ayarlar
Ayarlar linkinden mağazanızla ilgili birçok ayarı düzenleyebilir, mağaza içeriklerinizi güncelleyebilir, ödeme ayarlarınızı, kargo ayarlarınızı ve API servisine erişebilirsiniz.
(10-1) Ayarlar / Mağaza Ayarları
Mağaza ayarları bölümünden mağazanızla ilgili düzenlemeler yapabilir, mağazanıza içerikler ekleyebilirsiniz.
(10-2) Ayarlar / Kargo Ayarları
Kargo ayarları bölümünden admin kargo kampanyasını kullanabilir veya kendinize özel kargo şablonları düzenleyebilirsiniz.
(10-3) Ayarlar / Ödeme Ayarları
Ödeme ayarları bölümünden hızlıca bir sanal pos başvurusu yapabilirsiniz. Herhangi bir belge ve onay sürecine girmeden sanal pos hesabınız oluşur ve sa????şa başlayabilirsiniz.
(11) Sanal Pos Başvurusu
Sanal pos başvurusu henüz yapmadıysanız bu şekilde bir uyarı alırsınız. Uyarı alanına tıklayarak sanal pos başvurunuzu yapabileceğiniz (Ödeme Ayarları) bölümüne erişebilirsiniz.
(12) Sipariş Durumları
Son sipariş durum raporunu, hesap ekstra durum raporunu bu alanda görebilirsiniz.
(13) Son İşlemler
Son siparişleri ve son işlemleri burada görebilirsiniz.
(14) Bakiye
Bakiye tutarınızı bu alanda görebilirsiniz.
(15) Güvenli Çıkış
Sağ üst köşede yer alan Çıkış linki ile oturumunuzu güvenli bir şekilde kapatabilirsiniz.
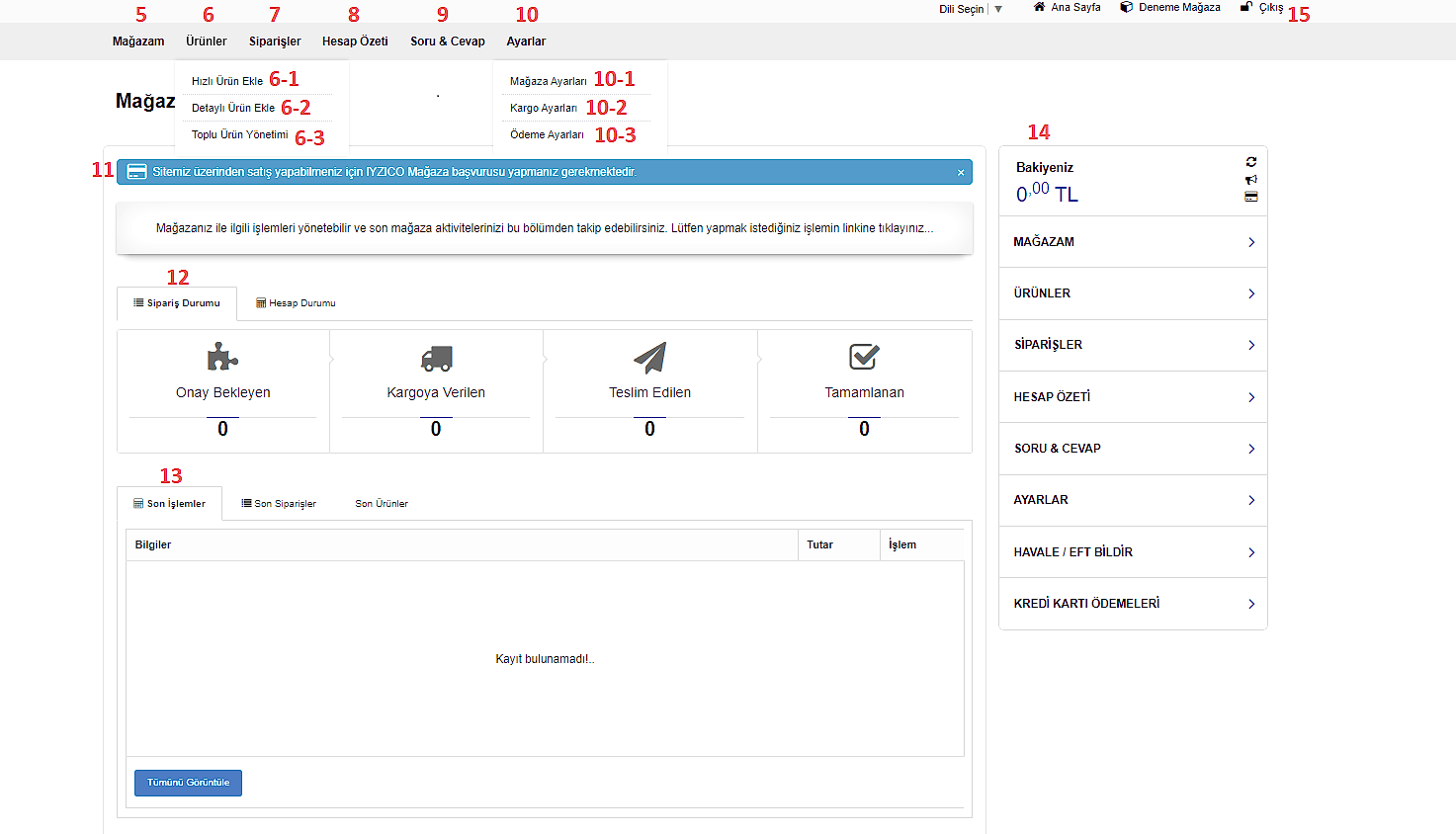
- Ürünler / Hızlı Ürün ekle -
(6-1) Hızlı Ürün Ekleme
Çok fazla ayrıntıya girmeden hızlı ürün ekleme özelliği ile cep telefonunuzdan, tabletinizden veya pc den kolayca ürün ekleyebilirsiniz.
(6-1-1) Hızlı Ürün Ekleme / Resim
Hızlı ürün ekle modülü aracılığı ile mağazanıza ürün eklemek isterseniz ilk önce bir resim seçmeniz gerekmektedir. İster telefonunuzdan bir resim çekerek resim ekleyebilir veya telefonunuzdaki, bilgisayarınızdaki resim albümünü kullanabilirsiniz.
(6-1-2) Hızlı Ürün Ekleme / İleri
İlgili resmi ekledikten sonra bir sonraki adıma geçebilmek için ilerle butonuna tıklamanız gerekmektedir.
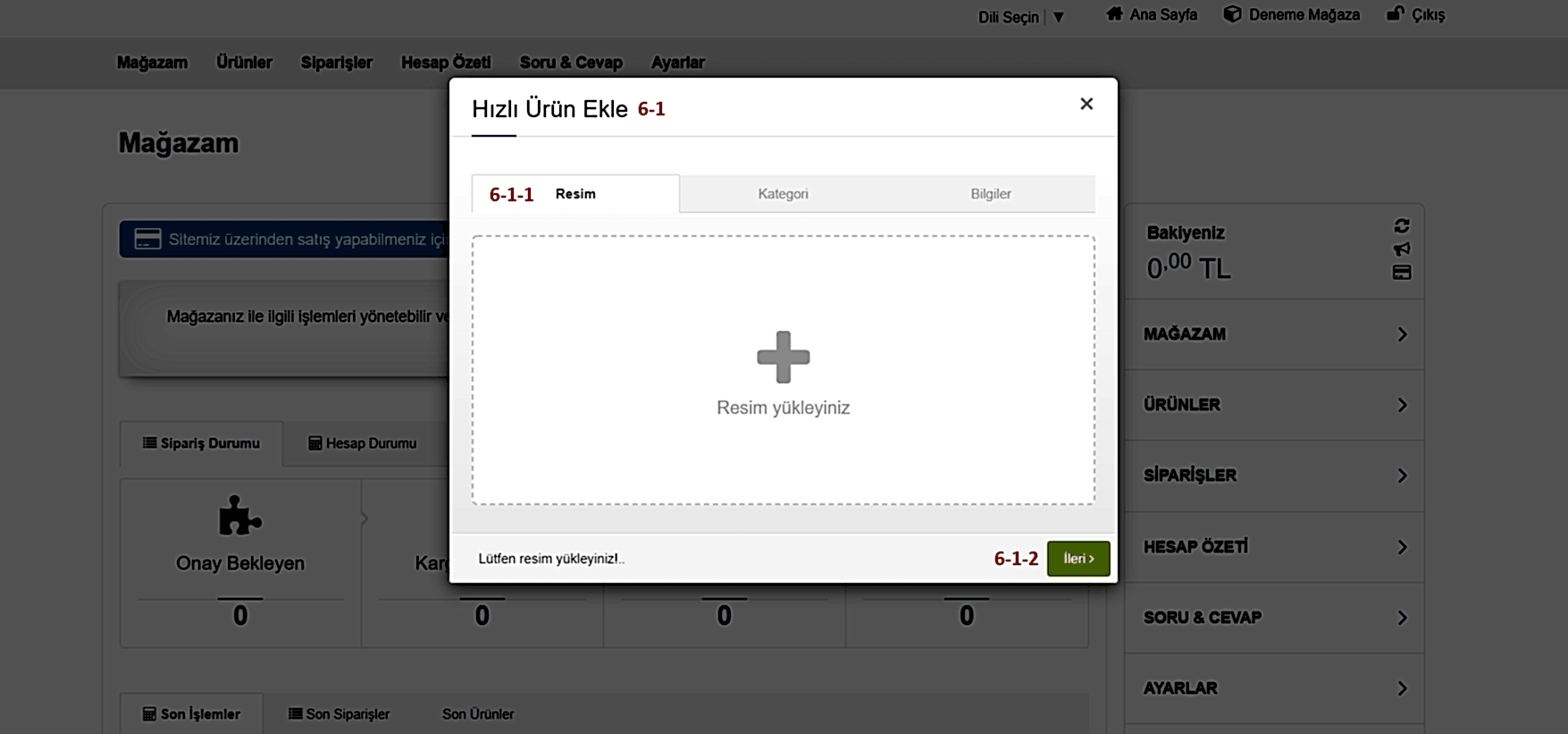
(6-1-3) Hızlı Ürün Ekleme / Kategori
Hızlı ürün ekle modülü aracılığı ile resim ekledikten sonra ürüne en uygun kategoriyi seçmeniz gerekmektedir.
(6-1-4) Hızlı Ürün Ekleme / İleri
İlgili kategoriyi seçtikten sonra bir sonraki adıma geçebilmek için ilerle butonuna tıklamanız gerekmektedir.
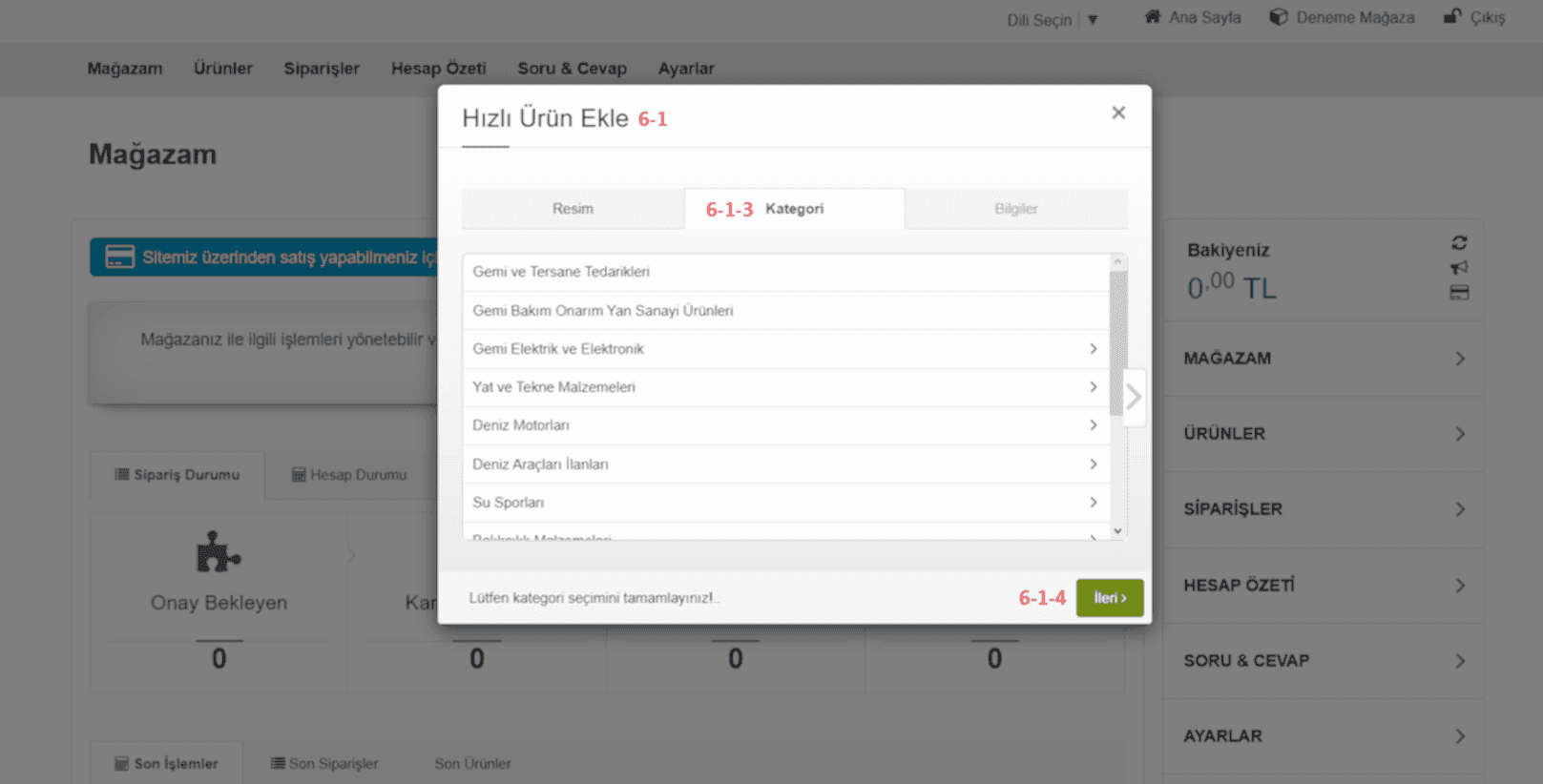
(6-1-5) Hızlı Ürün Ekleme / Bilgiler
Ürünü simgeleyecek bir ürün başlığı girmeniz gerekmektedir. Ürün başlıkları arama motorları için oldukça önem taşımaktadır. İlgi çekici bir başlık girebilirsiniz. Ürüne ait kısa bir açıklama metni girmelisiniz ve ardından ürünün satış fiyatını girmelisiniz.
(6-1-6) Hızlı Ürün Ekleme / Kaydet
Ürüne ait bilgileri girdikten sonra kaydet butonuna tıklayarak hızlıca ürünü mağazanıza eklemiş olacaksınız.
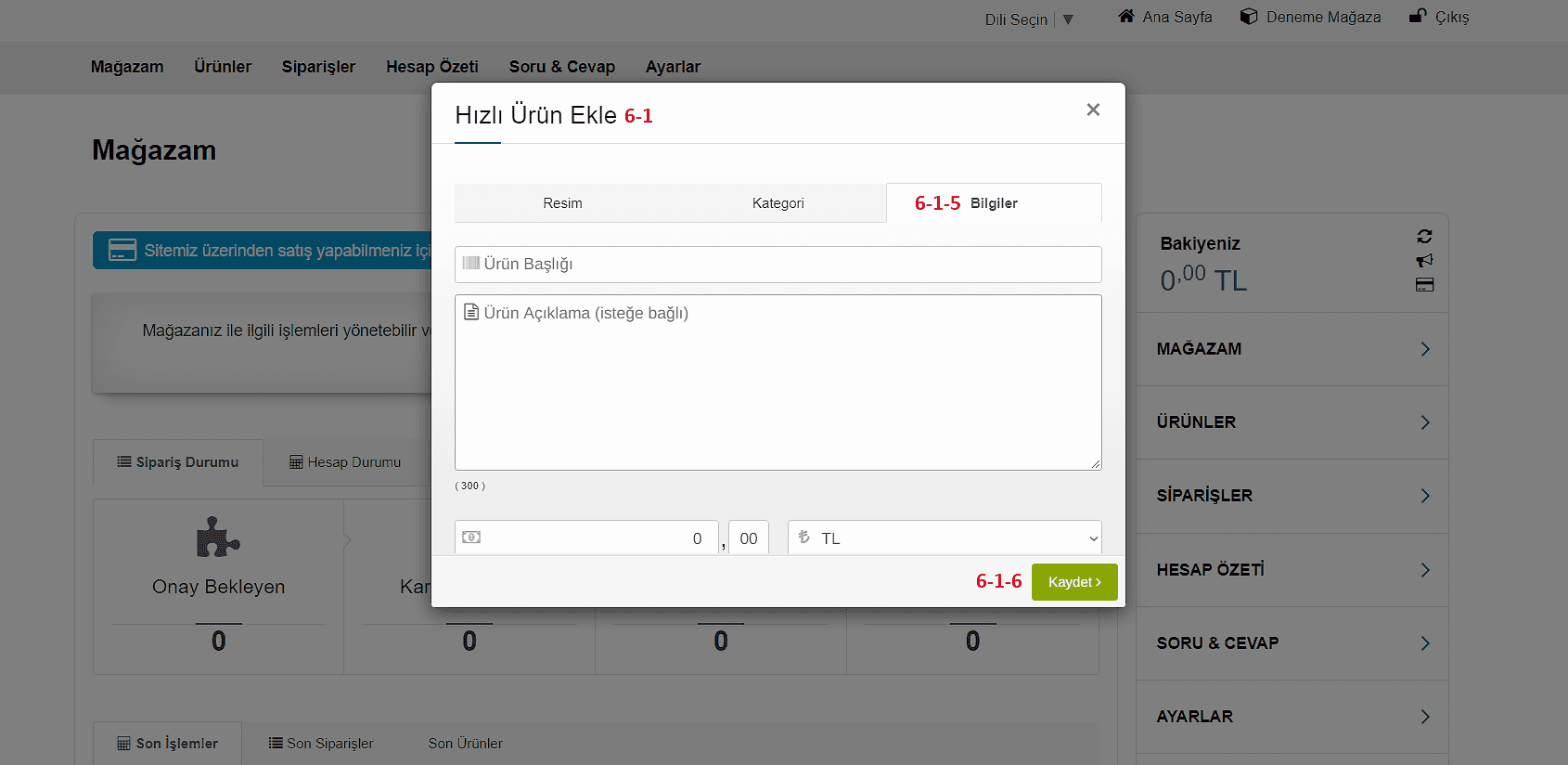
- Ürünler / Detaylı Ürün Ekle -
(6-2-1) Detaylı Ürün Ekle / Bilgiler
Detaylı ürün eklemek istediğimizde ilk girmemiz gerekenlerdir. Bilgiler bölümünden; Ürün Kodu, Ürün Tipi, GTIN Kodu, MPN Kodu, Ürün Başlığı Ürün Kısa Açıklaması, Ürün Kategori Seçimi, Ürüne Ait Marka Seçimi, Ürün Hazırlık Süresi, Üretim Tarihi, Son Kullanma Tarihi, Satışa Açılacağı Tarih, Satıştan Kaldırılacağı Tarih ve Satış Durumu yer almaktadır. Bu bilgilerin bazıları zorunlu bilgidir bazıları isteğe bağlı bilgidir.
(6-2-2) Detaylı Ürün Ekle / Resimler
Oldukça kolay bir şekilde birden fazla ürün resmi ekleyebilirsiniz. Eklemiş olduğunuz ürün resimlerini silebilirsiniz. Yine eklemiş olduğunuz birden fazla resim içerisinde öncelik vermek istediğiniz resmi seçebilirsiniz.
(6-2-3) Detaylı Ürün Ekle / Videolar
Ürünlerinize ürün videoları ekleyebilirsiniz. Video bölümünden youtube videosu ara bölümüne ürün videonuzla alakalı birkaç kelime yazabilirsiniz. Sistem youtube'da ürüne ait videoları listeleyecektir. Listedeki videolara ekle diyerek ürün detayına videolarınızı ekleyebilirsiniz.
(6-2-4) Detaylı Ürün Ekle / Ayrıntılar
Ayrıntılar bölümünden ürünle ilgili detaylı açıklama bilgileri (Metin, Görsel, Tablo, Link) ekleyebilirsiniz. Buraya ekleyeceğiniz bilgiler ürün detayında gösterilmektedir. Bu bilgiler alıcılar için ve arama motorları için oldukça ilgi görmektedir.
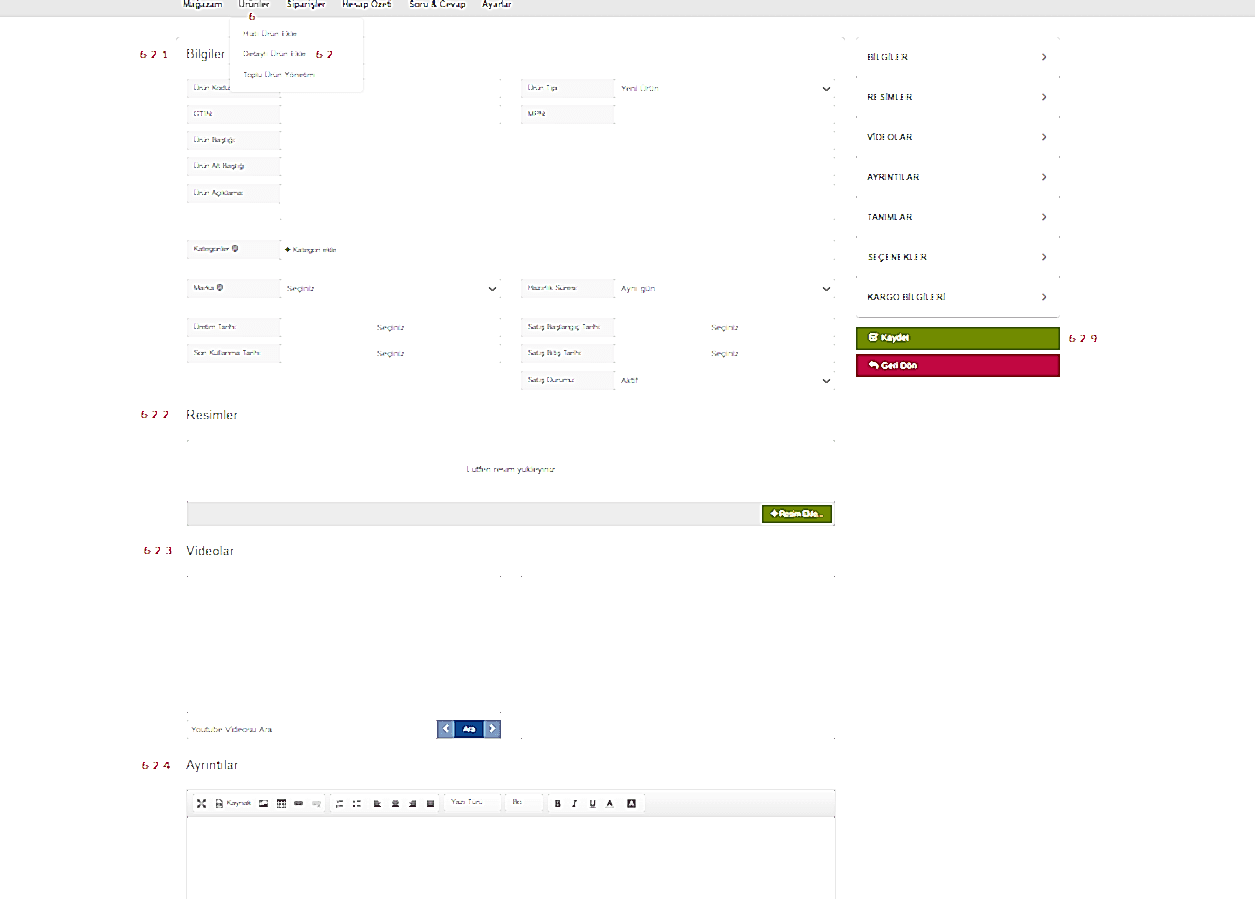
(6-2-5) Detaylı Ürün Ekle / Tanımlar
Tanımlar Bölümünden; Ürün satış fiyat, Satış yapmak istediğiniz para birimi, İndirim şekli, İndirim tutarı, İndirim başlangıç zamanı, İndirim bitiş tarihi, İndirim sayacı (indirim sayacı ürün detayında indirim tarihinin geriye doğru göstermesini sağlar) Stok birimi, stok miktarı ve minimum ve maksimum satış adetini kapsamaktadır.
(6-2-6) Detaylı Ürün Ekle / Özel Bilgi Alanları
Özel bilgi alanı ürün detayında ürün alıcı tarafından alınırken özel metin alanları oluşturmanızı sağlayan bir özellikler. Örneğin bir ürün detayında ürünü özelleştirecek bir metin girdirebilirsiniz, bu ürüne adımı yazın adım Mert şeklinde. Özel bilgi alanı oluşturmak için + işaretine tıklayınız ve açılan satıra satır başlığı giriniz.
(6-2-7) Detaylı Ürün Ekle / Seçenekler
Seçenekler bir ürüne ait olan varyant seçenekleridir. Örneğin; bir ürünün renk, beden vb. seçenekleri olabilir. Bu tarzda ürünlere seçenekler bölümünden varyant ekleyebilirsiniz. Seçenek listesinden, Seçenekleri giriniz, ardından ekle butonuna tıklayınız satıra eklenen seçeneklere tek tek tıklayınız sağ tarafta açılan bölüme değerlerini ekleyiniz toplu değer eklemek için örneğin S, M, L, XL şeklinde virgülle ayırarak ekleyebilirsiniz. Değerleri ekledikten sonra üst kısımda yer alan “Seçenekleri Oluştur” butonuna tıklayınız ve açılan yeni pencerede seçenek özelliklerini giriniz.
(6-2-8) Detaylı Ürün Ekle / Kargo Bilgileri
Kargo bilgileri bölümünden Kargo Şablonu seçebilir veya ürüne özel kargo tanımlaması yapabilirsiniz. Ayrıca kargo Desi bölümüne ürünün desisini girmeniz gerekmektedir.
(6-2-9) Detaylı Ürün Ekle / Kaydet
Bu bilgileri girdikten sonra Kaydet butonuna tıklayarak ürünü detaylı bir şekilde mağazanıza eklemiş olursunuz. Bazı pazaryerlerinde eklemiş olduğunuz ürün editör onayından sonra yayımlanmaktadır.
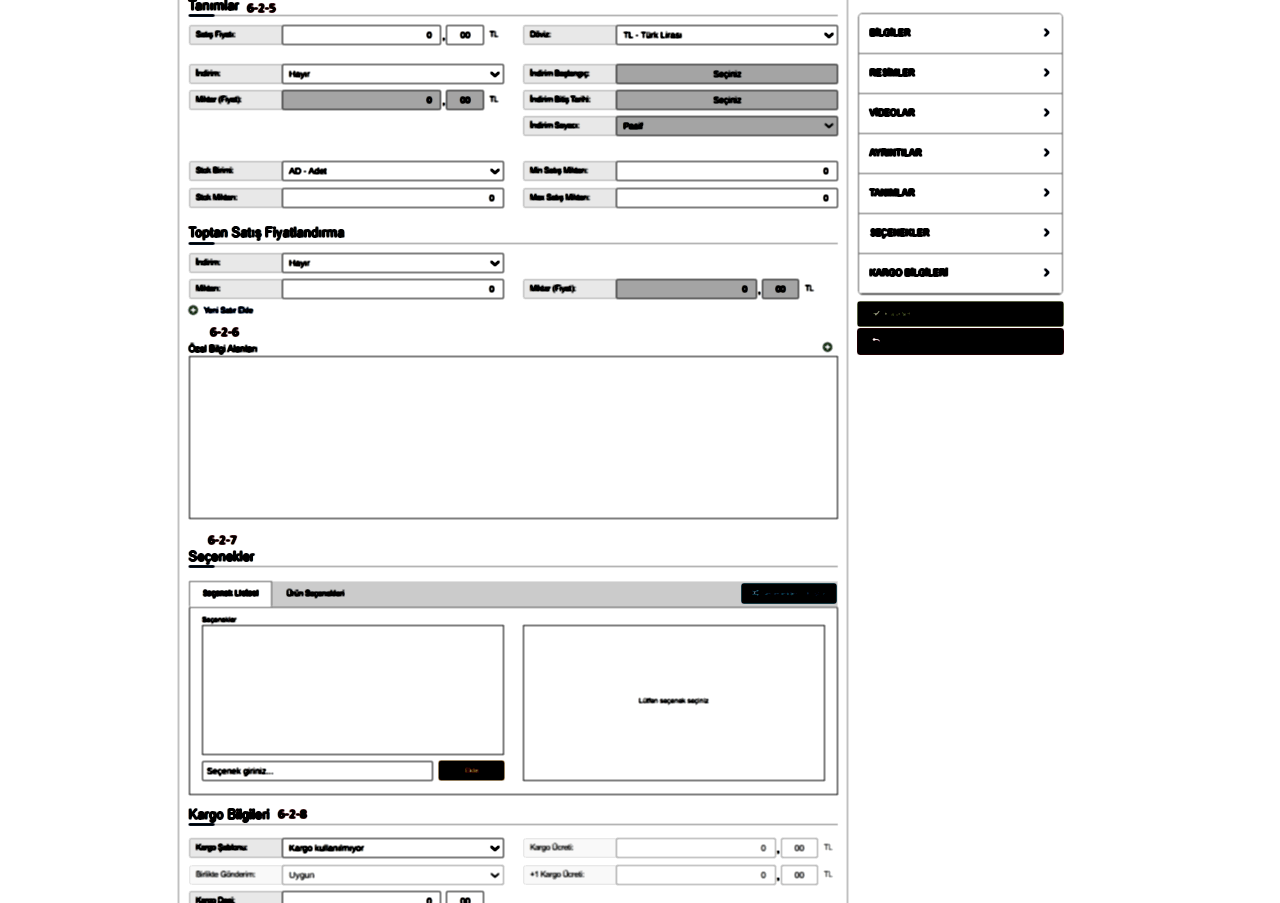
- Ürünler / Toplu Ürün Yönetimi -
(6-3-1) Toplu Ürün Yönetimi / Yükle
Mağazanıza toplu olarak XML, XLS formatlarında toplu bir şekilde ürünlerinizi yükleyebilirsiniz. Birçok e-ticaret altyapısına uygun XML, XLS şablonu yer almaktadır. Ürünlerinizi mağazaya toplu yüklemek için elinizde bir XML veya XLS ürün dosyası olması gerekmektedir. Elinizde bu formatlarda bir dosya varsa Yükle butonuna tıklayarak uygun şablonu seçmen gerekmektedir. Uygun şablonu seçtikten sonra XML Dosyanızı veya XML linkinizi sisteme yükleyiniz ardından eşleştirme işlemlerinizi tamamlayarak ürünlerinizi topluca mağazanıza ekleyebilirsiniz. Kullanmış olduğunuz
altyapıya uygun XML, XLS Şablonu yer almıyorsa Adminle iletişim kanalları üzerinden iletişim kurabilirsiniz.
(6-3-2) Toplu Ürün Yönetimi / İndir
Mağazanızdaki ürünleri yine aynı yolları izleyerek dışarıya aktarabilirsiniz. Dışarıda kullanacağınız formatı seçerek ürünlerinizi dışa aktarabilirsiniz.
(6-3-3) Toplu Ürün Yönetimi / İşlemler, İçe Aktarılanlar
Yüklediğiniz verileri ve dosyaları buradan görebilirsiniz. İçe aktarılan ve dışa aktarılan şablonları işlemler menüsü altında listeleyebilir ve bu liste üzerinde işlem yapabilirsiniz. Örneğin herhangi bir şablonu güncelleyebilir, görüntüleyebilir veya silebilirsiniz.
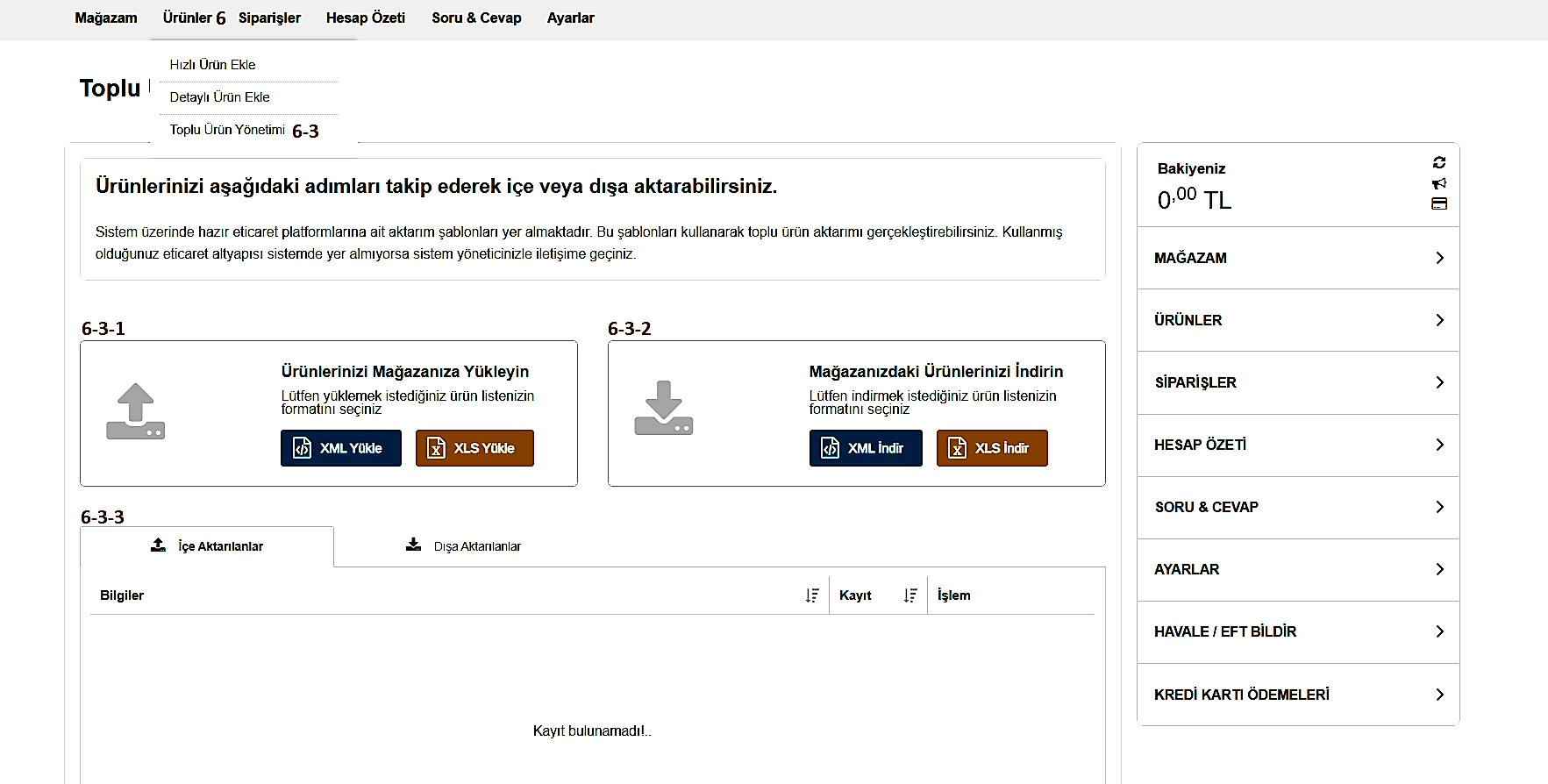
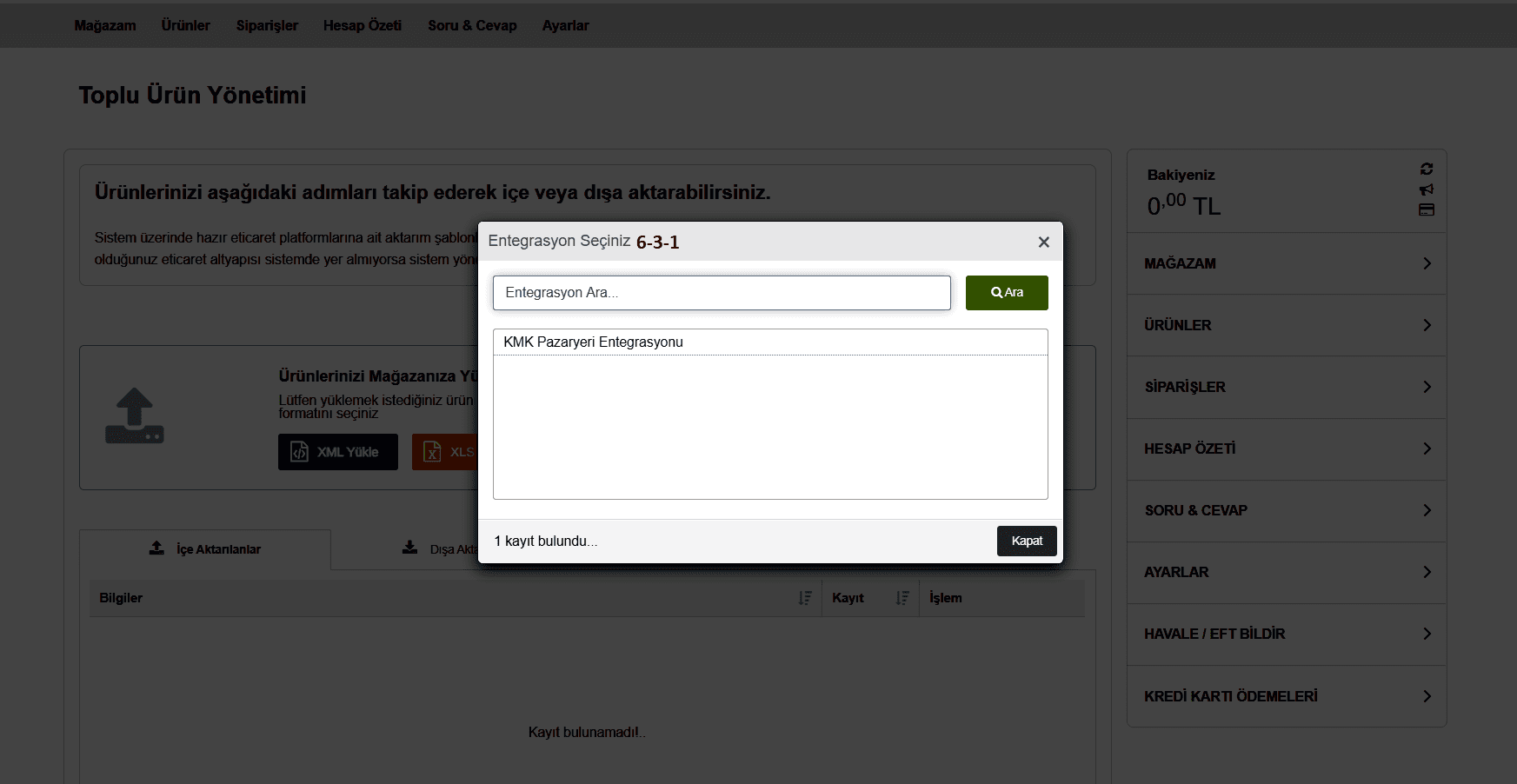
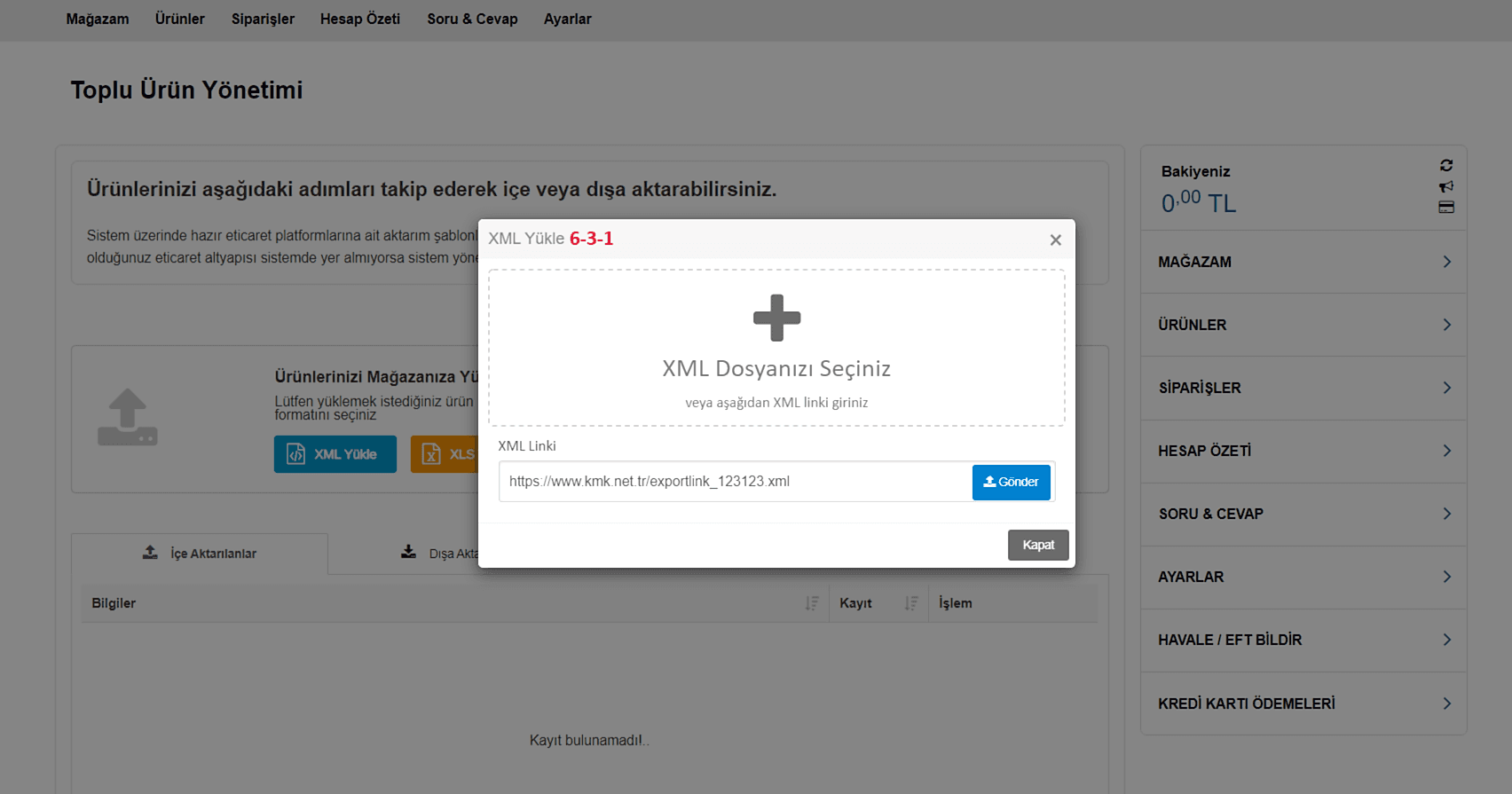
- Siparişler -
(7-1) Siparişler / Durum
Siparişlerinizle ilgili durumları Onay bekleyen siparişler, Kargoya verilen siparişler, teslim edilen siparişler ve tamamlanan siparişleri buradan görebilirsiniz.
(7-2) Siparişler / Sipariş Arama
Sipariş arama özelliği ile siparişleriniz içerisinde belirli kriterlerde arama yapabilirsiniz. Aradığınız siparişe kolayca erişebilirsiniz.
(7-3) Siparişler / Dışa Aktar
Tüm Siparişlerinizi veya filtreleyerek belirli siparişlerinizi dışa aktarabilirsiniz. Aktarmış olduğunuz siparişleri muhasebe programınızda veya e-arşiv programınızda kullanabilirsiniz.
(7-4) Siparişler / Görüntüle
Listedeki bir siparişi görüntüle diyerek sipariş detaylarına erişebilirsiniz. Sipariş detayında sipariş durumunu güncelleyebilir ve detayları inceleyebilirsiniz.
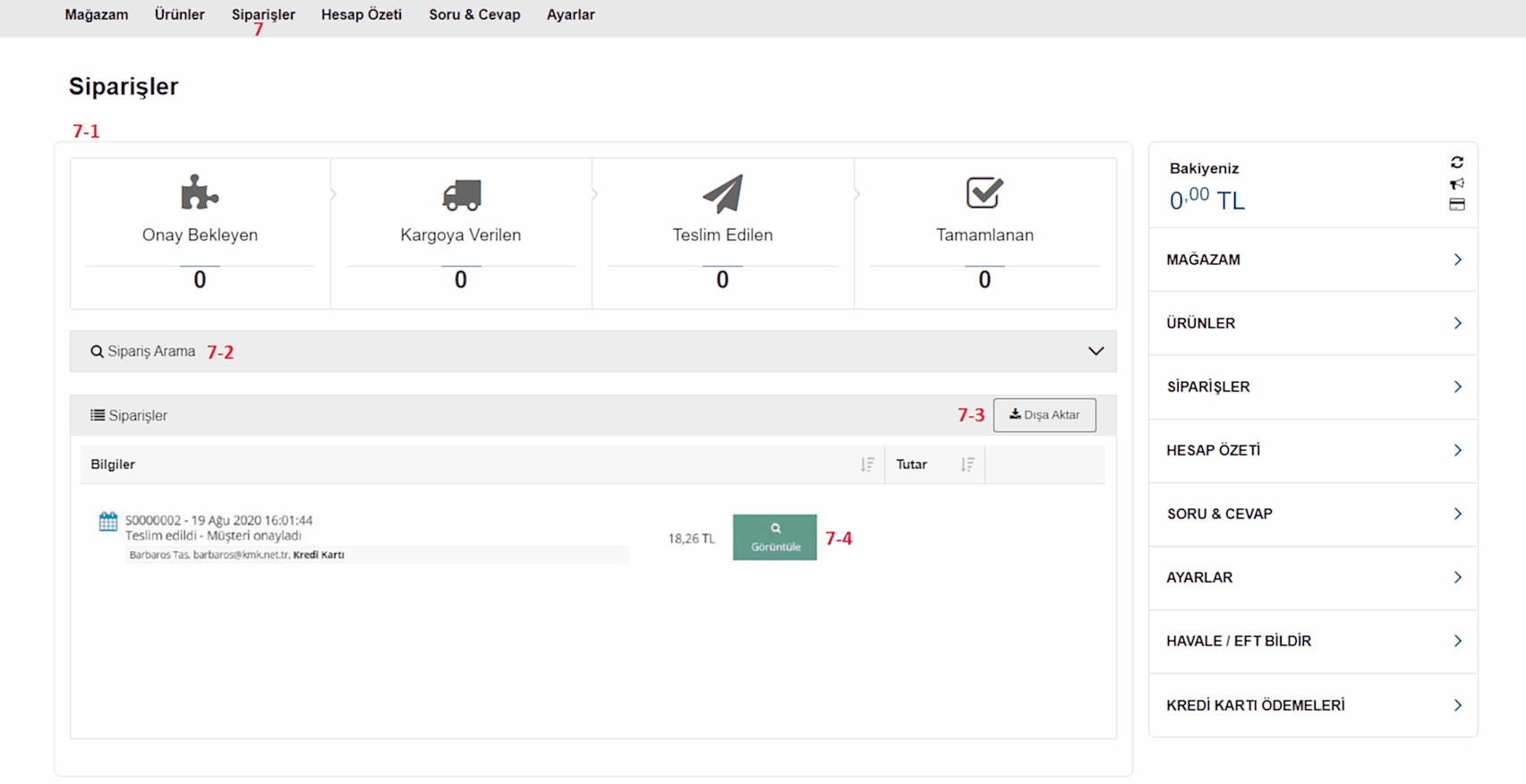
- Hesap Özeti -
(8-1) Hesap Özeti / Durumu
Hesap özeti bölümünden iptal edilen sipariş tutarlarını, ödenen tutarı, ödenecek tutarı ve toplam tutarı görebilirsiniz.
(8-2) Hesap Özeti / İşlemler Arama
İşlem araması ile herhangi bir hesap işlemini arayabilirsiniz.
(8-3) Hesap Özeti / İşlemler
Listedeki herhangi bir hesap işlemini incele butonuna tıklayarak detaylarını inceleyebilirsiniz.
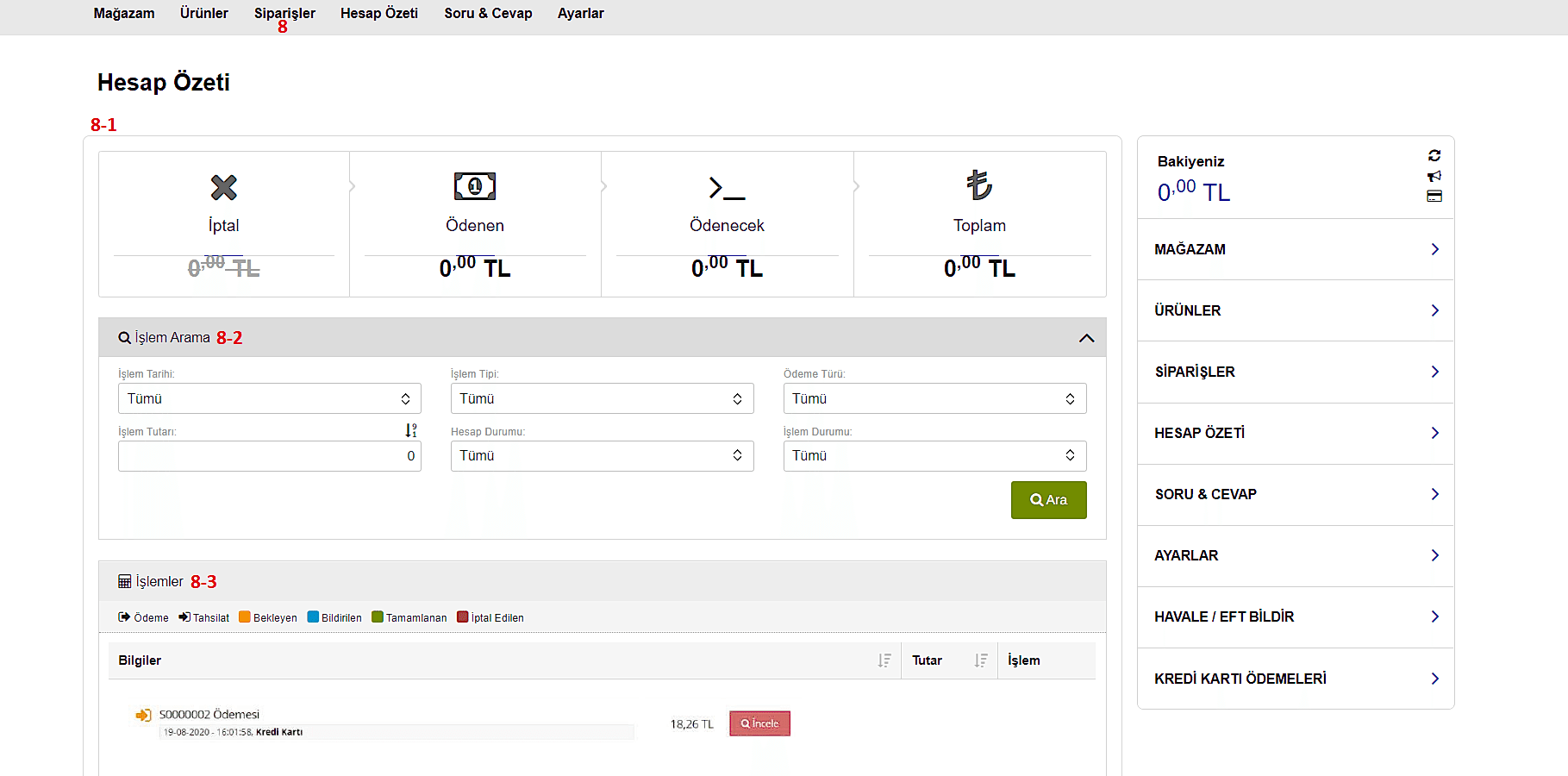
- Soru & Cevap -
(9-1) Soru & Cevap / Arama
Gelen soruları soru arama bölümünden arama yaparak bulabilirsiniz.
(9-2) Soru & Cevap / Sorular
Listede bulunan soruları cevaplayabilirsiniz. Cevaplamış olduğunuz soruları dilerseniz ürün detaylarında yayımlayabilirsiniz.
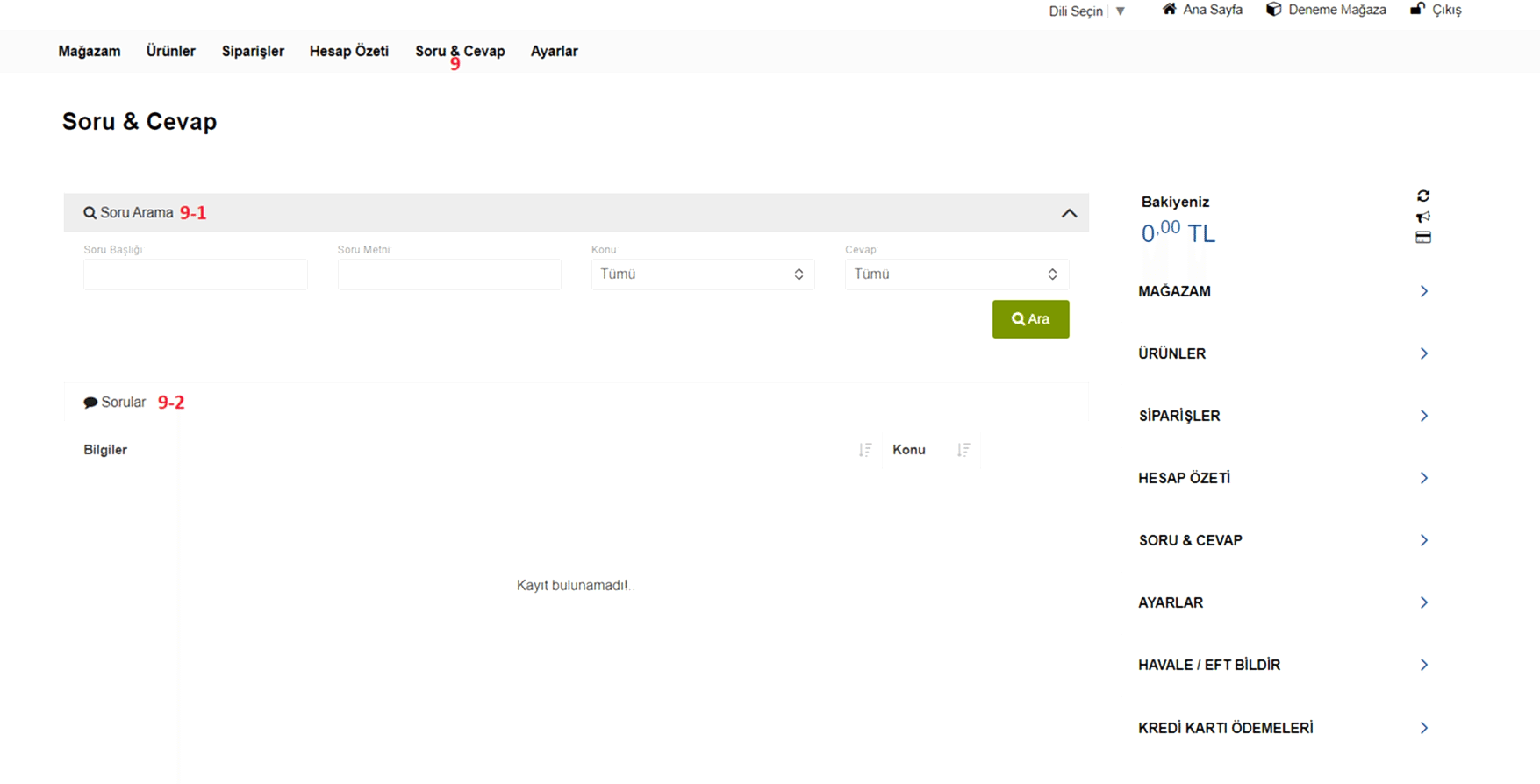
- Mağaza Ayarları -
(10-1) Mağaza Ayarları
Mağaza ayarları bölümünden mağazanızla ilgili düzenlemeler yapabilir, mağazanızı tanıtacak içerikler ekleyebilirsiniz.
(10-1-1) Mağaza Ayarları / Logo
Mağazanızı temsil edecek bir logo ekleyebilirsiniz. Logonuz mağaza profil sayfanızda gösterilecektir. Logosu olmayan bir mağaza profili, tabelası olmayan bir işletmeye benzeyecektir.
(10-1-2) Mağaza Ayarları / Genel Bilgiler
Genel Bilgiler kısmından mağaza adı, mağaza hesabı, mağaza grubu ve mağaza linki bulunmaktadır. Bu bilgiler mağaza sahibi tarafından değiştirilemeyecek bilgilerdir. Bu bilgilerde değişiklik yapmak istiyorsanız "Bilgi Güncelleme Talebi"nde bulunmanız gerekmektedir.
(10-1-3) Mağaza Ayarları / Mağaza Linki
(10-1-4) Mağaza Ayarları / Banner
(10-1-5) Mağaza Ayarları / Açıklama
(10-1-6) Mağaza Ayarları / Detay Açıklama
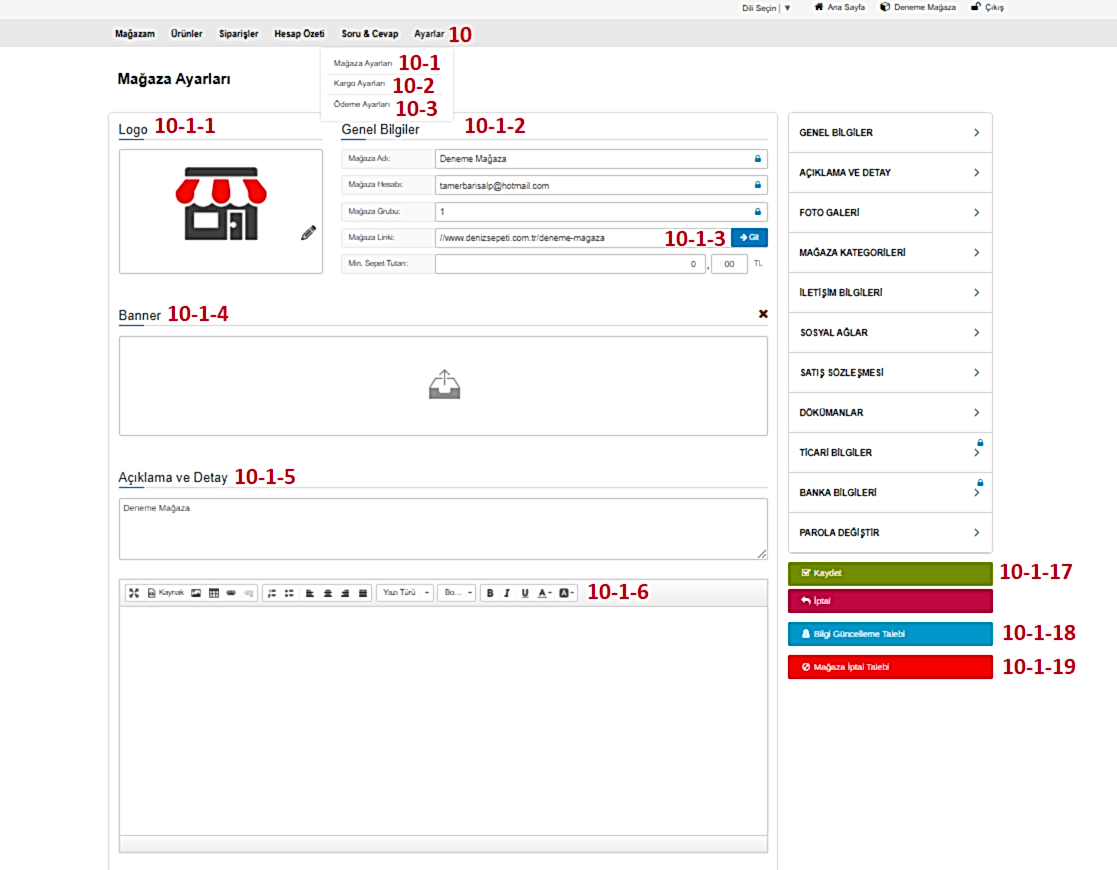
(10-1-7) Mağaza Ayarları / Foto Galeri
(10-1-8) Mağaza Ayarları / Mağaza Kategorileri
(10-1-9) Mağaza Ayarları / İletşim Bilgileri
(10-1-10) Mağaza Ayarları / Sosyal Ağlar
(10-1-11) Mağaza Ayarları / Satış Sözleşmesi
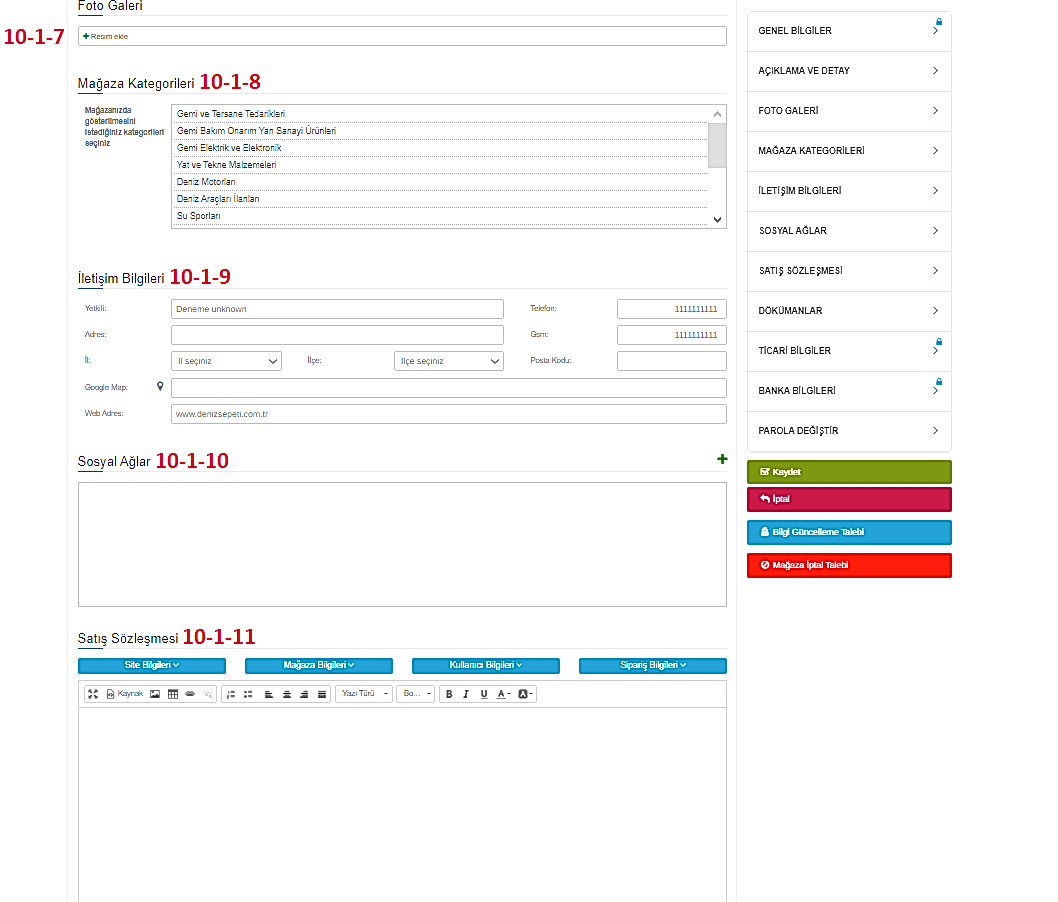
(10-1-12) Mağaza Ayarları / Dokümanlar
(10-1-13) Mağaza Ayarları / Mağaza Yetkilileri
(10-1-14) Mağaza Ayarları / Ticari Bilgiler
(10-1-15) Mağaza Ayarları / Banka Bilgileri
(10-1-16) Mağaza Ayarları / Parola Değiştir
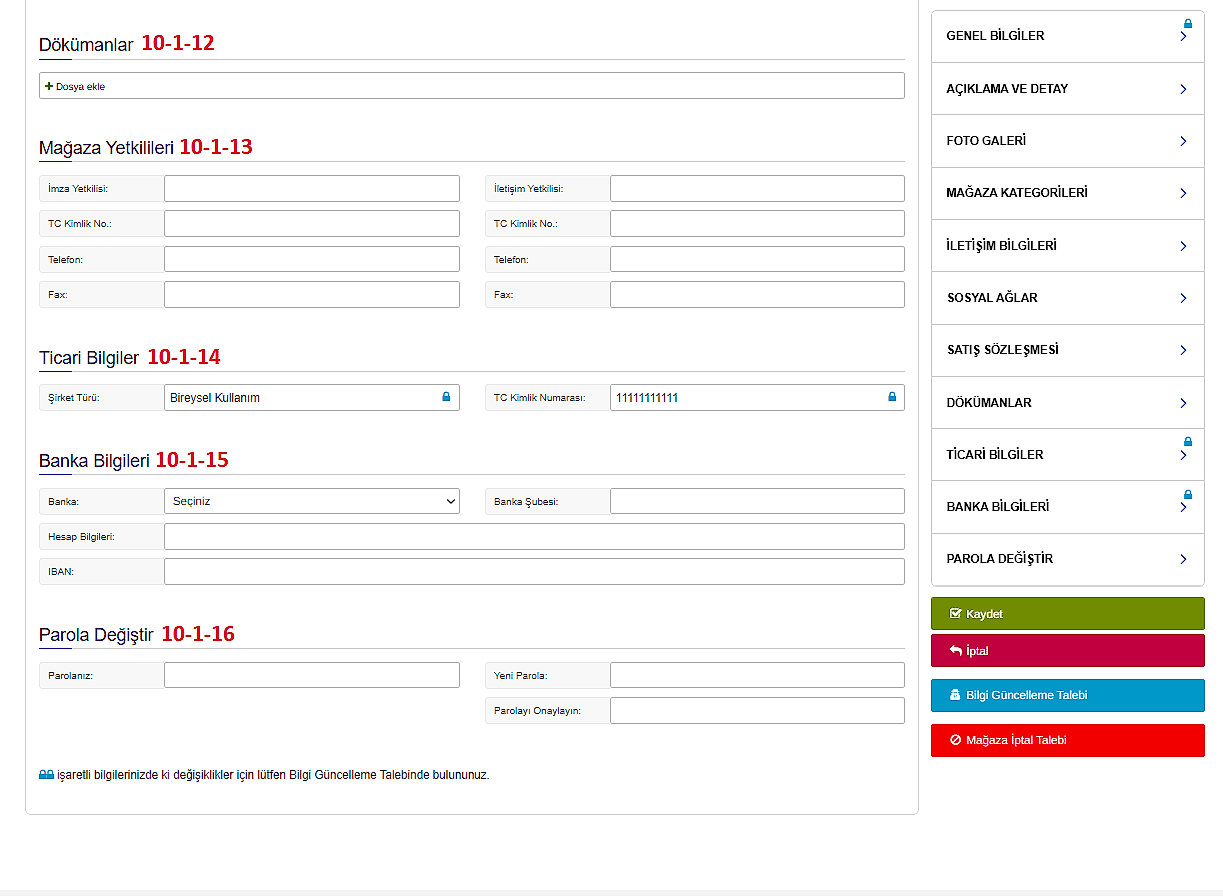
(10-1-17) Mağaza Ayarları / Kaydet
(10-1-18) Mağaza Ayarları / Bilgi Güncelleme Talebi
(10-1-19) Mağaza Ayarları / Mağaza İptal Talebi
- Kargo Ayarları -
(10-2) Kargo Ayarları
(10-2-1) Kargo Ayarları / Kargo Arama
(10-2-2) Kargo Ayarları / Kargo Ayarlama ve Bilgiler
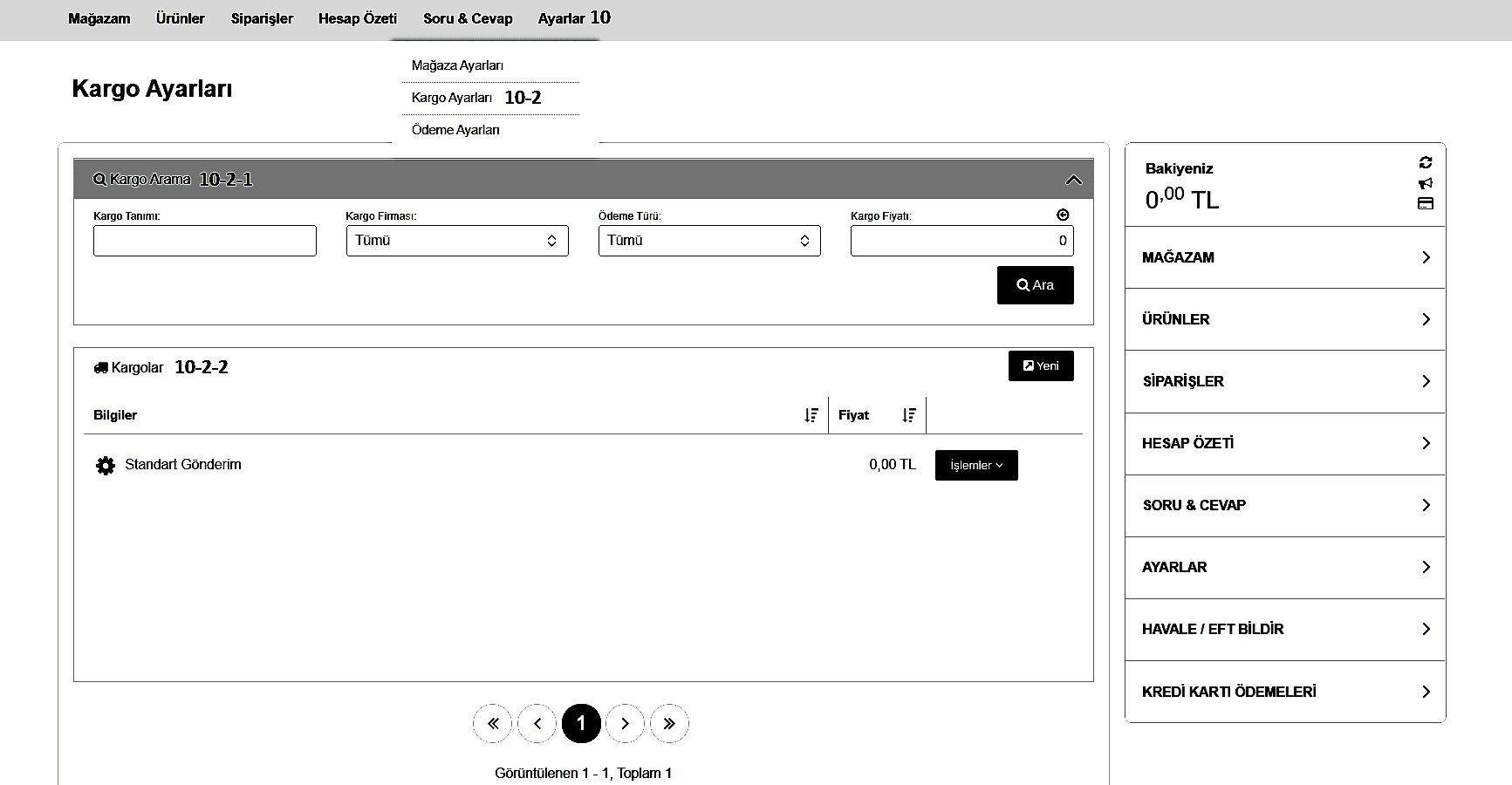
- Ödeme Ayarları -
(10-3) Ödeme Ayarları
(10-3-1) Ödeme Ayarları / IYZICO Sanal Pos Başvuru Uyarıları
(10-3-2) Ödeme Ayarları / Bilgi Güncelleme Talebi
(10-3-3) Ödeme Ayarları / Mağaza Bilgileri
(10-3-4) Ödeme Ayarları / Şirket Bilgileri
(10-3-5) Ödeme Ayarları / Kaydet

